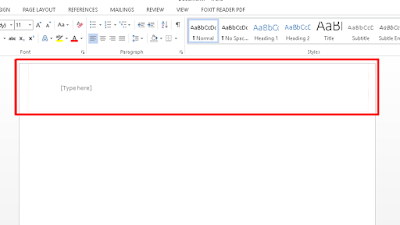Sejauh ini kita sudah sedikit banyak
mengenal tentang yang namanya Microsoft Office, diantaranya adalah Microsoft Office XP, Microsoft
Office 2003, Microsoft Office 2007, dan terakhir yang terbaru kita kenal adalah Microsoft
Office 2010. Namun, seiring berjalannya waktu dan zaman yang semakin modern, muncullah
Salah satu produk baru dari Microsoft adalah Office 2013, penerus dari Office 2010
yaitu Office 2013, di sini saya akan memberitahu beberapa panduan untuk
memulai menjalankan Microsoft Office 2013, dan kali ini saya akan menjelaskan
cara Menambahkan Footer dan Header di MS.Word 2013. tentunya pasti anda sudah
ada yang tahu caranya, tapi ada beberapa orang yang belum tahu cara menggunakan
aplikasi ini, dan berikut saya berikan panduannya beserta screenshot nya.
Cara Menambahkan Footer dan Header
Sebelumnya untuk yang belum tahu apa
itu Header dan footer? Pastinya sudah banyak yang sudah tahu tentang hal ini,
tapi juga ada yang belum tahu juga tentang Header dan Footer tersebut, nah jadi
Header dan Footer adalah area di bagian atas
atau bawah, dan juga margin di setiap sisi halaman dalam dokumen,
contohnya seperti membuat page number/nomor halaman pada dokumen, pastinya
harus menggunakan header dan footer tersebut. Dan anda juga dapat menyesuaikan
atau memilih sebuah design gaya dari pilihan di dalam header tersebut. Dan juga anda bisa menambahkan lebih banyak nomor halaman dalam sebuah header atau
footer anda. Berikut panduannya.
- Pilih menu INSERT lalu pilih bagian sub menu Header & Footer atau dalam tanda (kotak merah) tersebut.
- Untuk sebagai contoh saja, saya memilih Header== >Blank untuk header tanpa design, dan juga semua halaman akan mempunyai header yang sama, sesuai yang anda telah atur.
- Setelah anda memilih jenis design header tersebut, sebagai contoh saya memilih tanpa design/Blank. silahkan isi pada “[Type here]” tersebut dengan kata/angka. Jika anda ingin keluar dalam mode header, maka silahkan pilih “Close Header and Footer”.
- Dan jika anda ingin memasuki mode header/footer lagi, maka anda klik 2 kali /Double klik di dalam (kotak merah) areh tersebut.
Sekian penjelasan dari saya, terimakasih sudah membaca artikel
ini. di sini saya hanya mengembangkan dan memperjelas panduan tersebut. mohon
maaf jika ada kesalahan dalam artikel ini.